
To create a new style for the Appendices heading: Therefore we can create a new style for the general label of Appendices. This indicates that it is getting information from somewhere else.Īn important thing to remember when dealing with appendices is the fact that the start of the Appendices must be included in the Table on Contents while each individual appendix cannot be included.
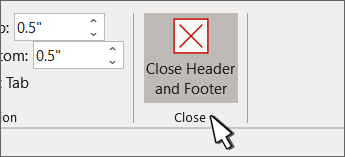
Notice that once the table of contents is in your document, it will turn gray if you click on it.
At any time, you can update it by right-clicking on it and selecting Update field. The table of contents is a snapshot of the headings and page numbers in your document.
Click OK to insert your table of contents. If you want to change which headings appear in your table of contents, you can do so by changing the number in the Show levels: pulldown. you want more space between the items on level 1 and level 2 of your table of contents, or you want all your level 1 items to be bold), click on the Modify button, select the TOC level you want to change, then click the Modify button to do so. If you want to change the style of your table of contents (e.g. Note: If you are using Word 2013, this option is called Custom Table of Contents. On the References Ribbon, in the Table of Contents Group, click on the arrow next to the Table of Contents icon, and select Insert Table of Contents…. Place your cursor where you want your table of contents to be. If you have used Heading styles in your document, creating an automatic table of contents is easy. All subheadings should be labeled Heading 3, and so on. All major headings within your chapters should be labeled Heading 2. “Dedication” and “Acknowledgements”) in the style Heading 1. If you want an automatic table of contents you need to label all of your chapter titles and front matter headings (e.g. Microsoft Word can scan your document and find everything in the Heading 1 style and put that on the first level of your table of contents, put any Heading 2’s on the second level of your table of contents, and so on. If you want to set it for even pages, you need to have at least two pages in the document.You cannot generate any automatic tables without first using styles effectively throughout your document. Note that if you only have one page in your document, then you can only set the header or footer for the single odd page you have created. Click on Close when your headers and footers are defined the way you want them. 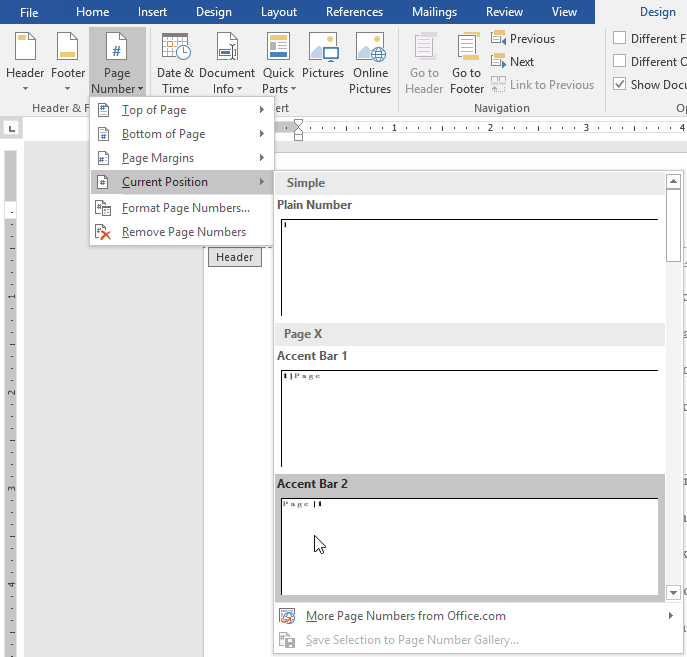
Follow steps 2 through 4 to make your header or footer changes.The header or footer changes to the odd header or footer (if you were previously working on the even ones), or vice versa. Click on the Show Next or Show Previous buttons on the Headers and Footers toolbar.If desired, enter the information for the footer, formatting it as you would format normal text in your document.
 Click on the Switch Between Header and Footer tool on the Headers and Footers toolbar. If desired, enter the information for the header, formatting it as you would format normal text in your document. Notice that the label at the top of the header box should indicate whether the header is for the odd or even pages. You will see the Headers and Footers toolbar, and a header box should appear at the top of the current page. Choose Header and Footer from the View menu. In the Headers and Footers section, make sure the check box labeled Different Odd and Even is selected. The Layout tab of the Page Setup dialog box. To define separate odd and even headers or footers, do the following: Word will then automatically determine which footer is the proper one to use for the given page. You can also specify that different headers and footers be used for both odd and even pages. As you have learned in other WordTips, Word allows you to easily add headers and footers to your document.
Click on the Switch Between Header and Footer tool on the Headers and Footers toolbar. If desired, enter the information for the header, formatting it as you would format normal text in your document. Notice that the label at the top of the header box should indicate whether the header is for the odd or even pages. You will see the Headers and Footers toolbar, and a header box should appear at the top of the current page. Choose Header and Footer from the View menu. In the Headers and Footers section, make sure the check box labeled Different Odd and Even is selected. The Layout tab of the Page Setup dialog box. To define separate odd and even headers or footers, do the following: Word will then automatically determine which footer is the proper one to use for the given page. You can also specify that different headers and footers be used for both odd and even pages. As you have learned in other WordTips, Word allows you to easily add headers and footers to your document.


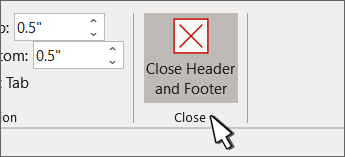
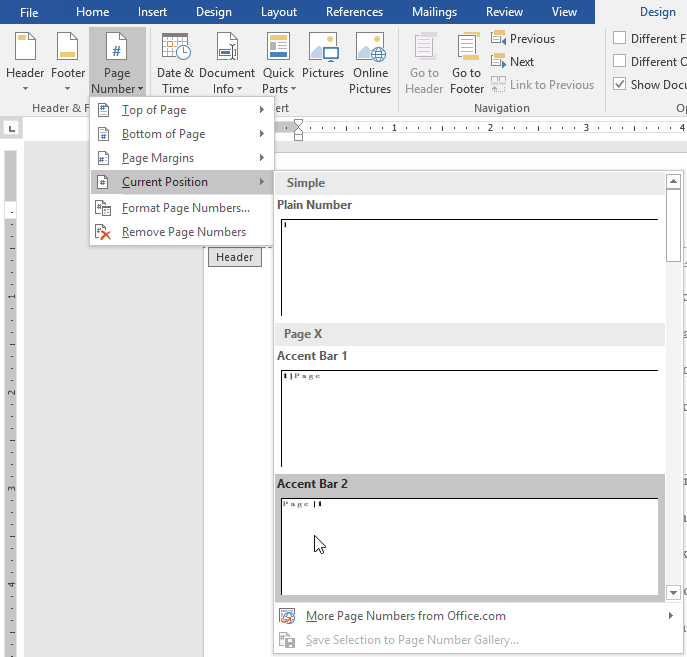



 0 kommentar(er)
0 kommentar(er)
